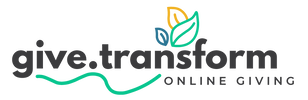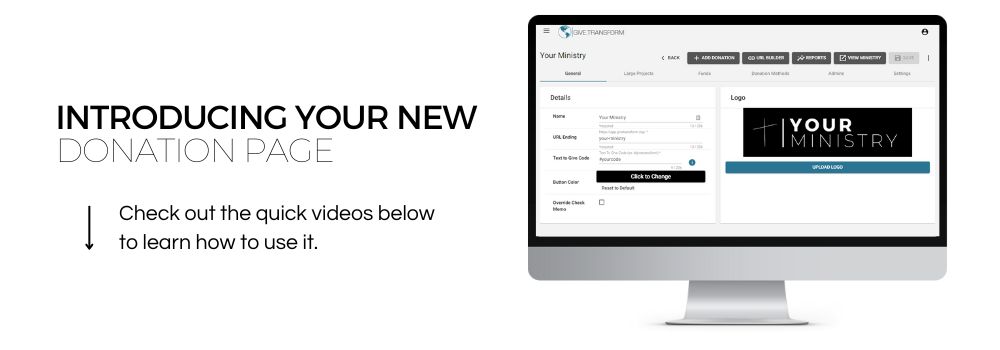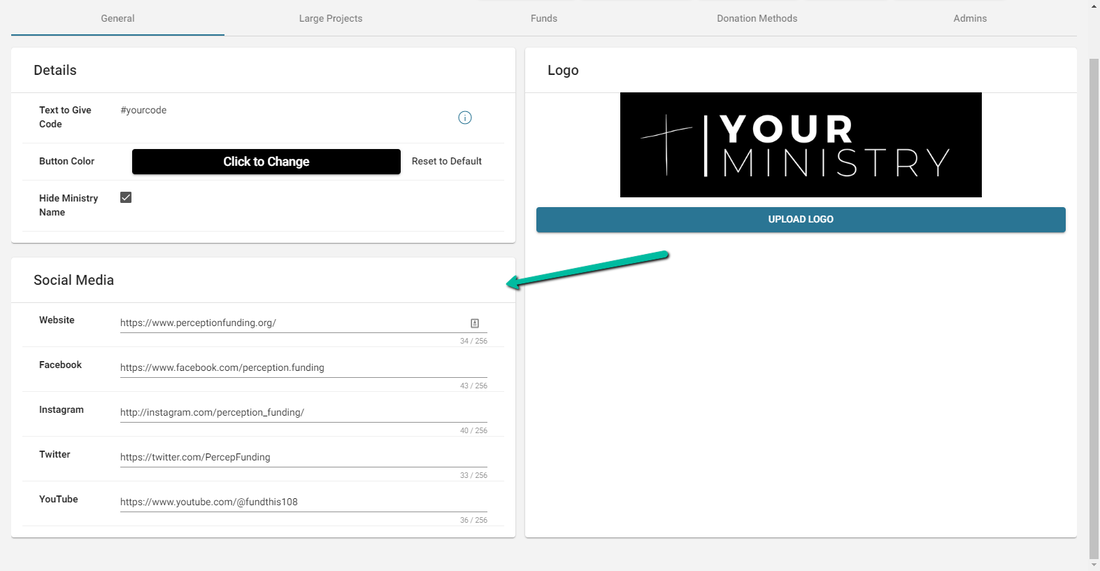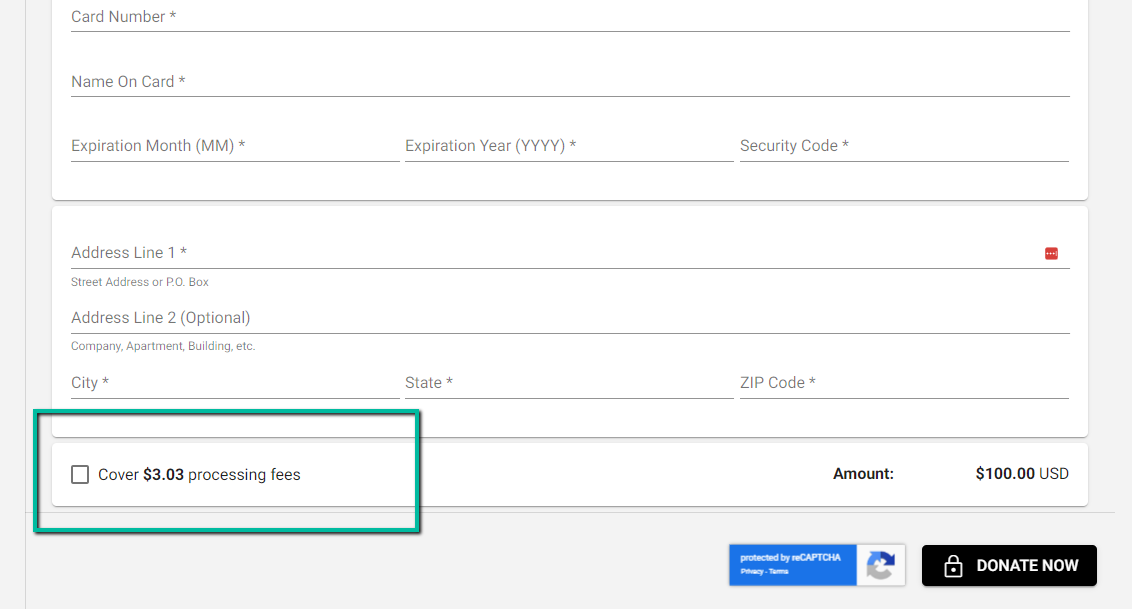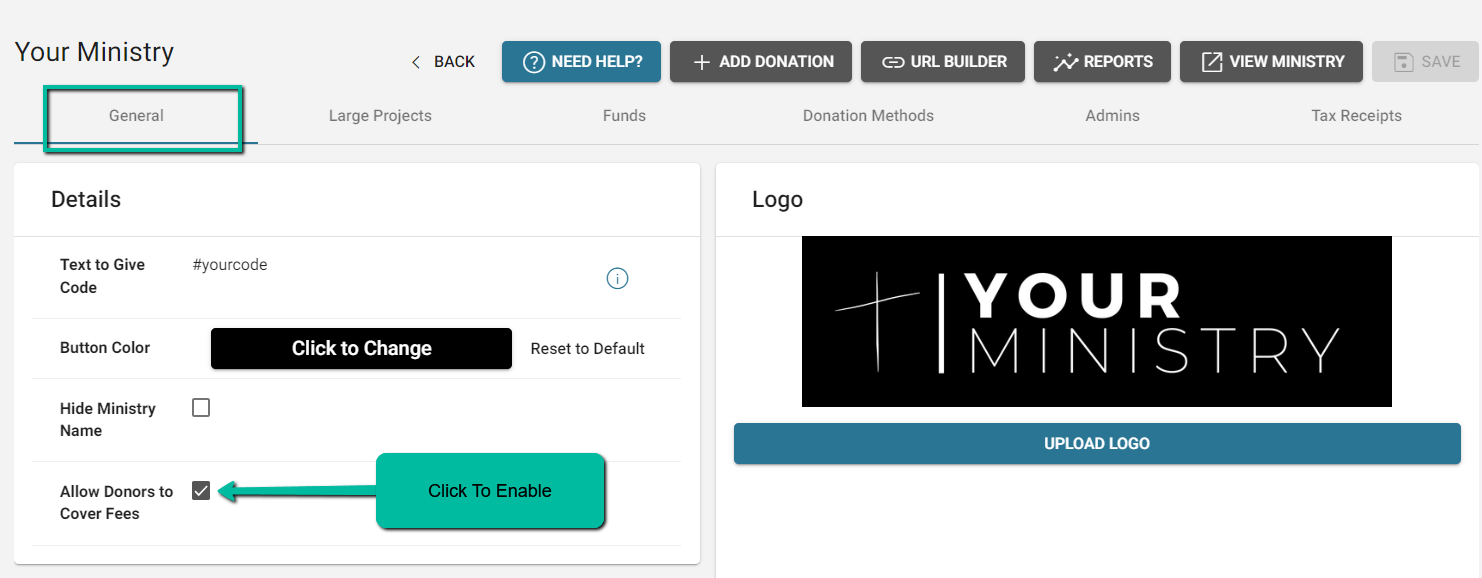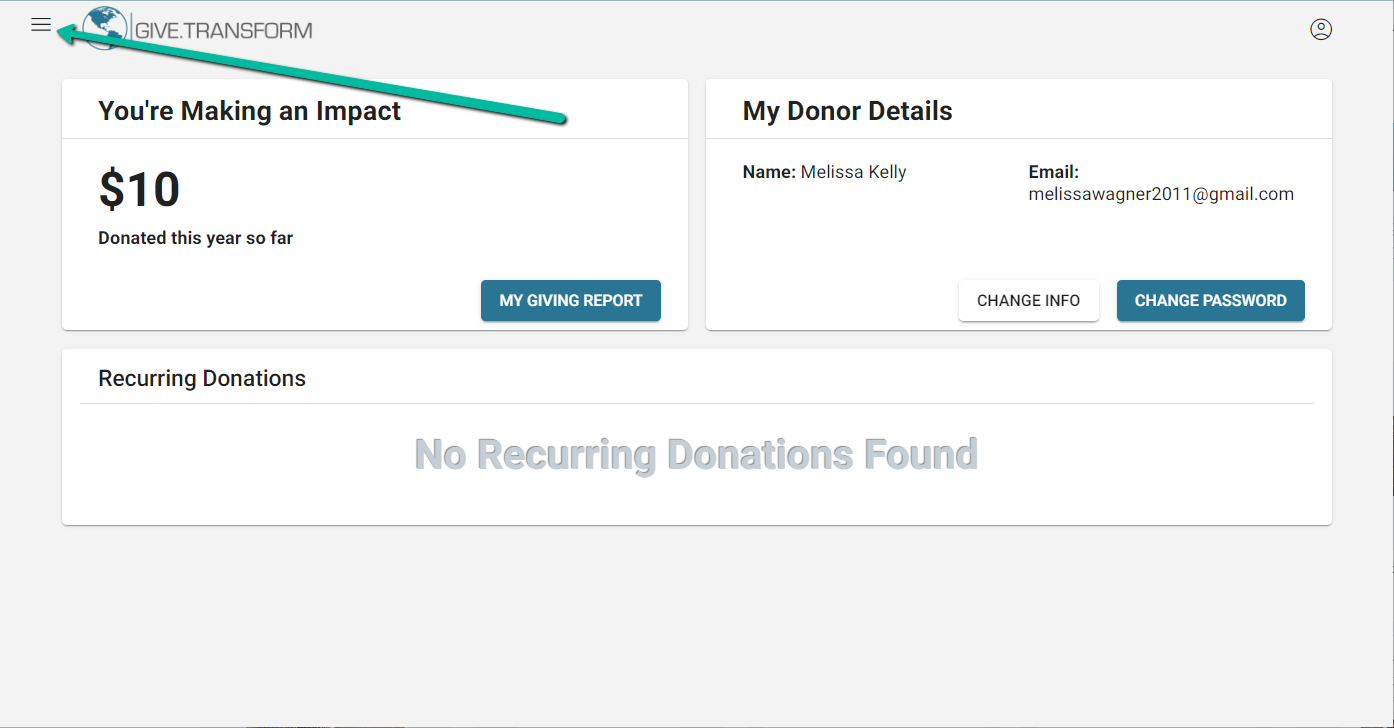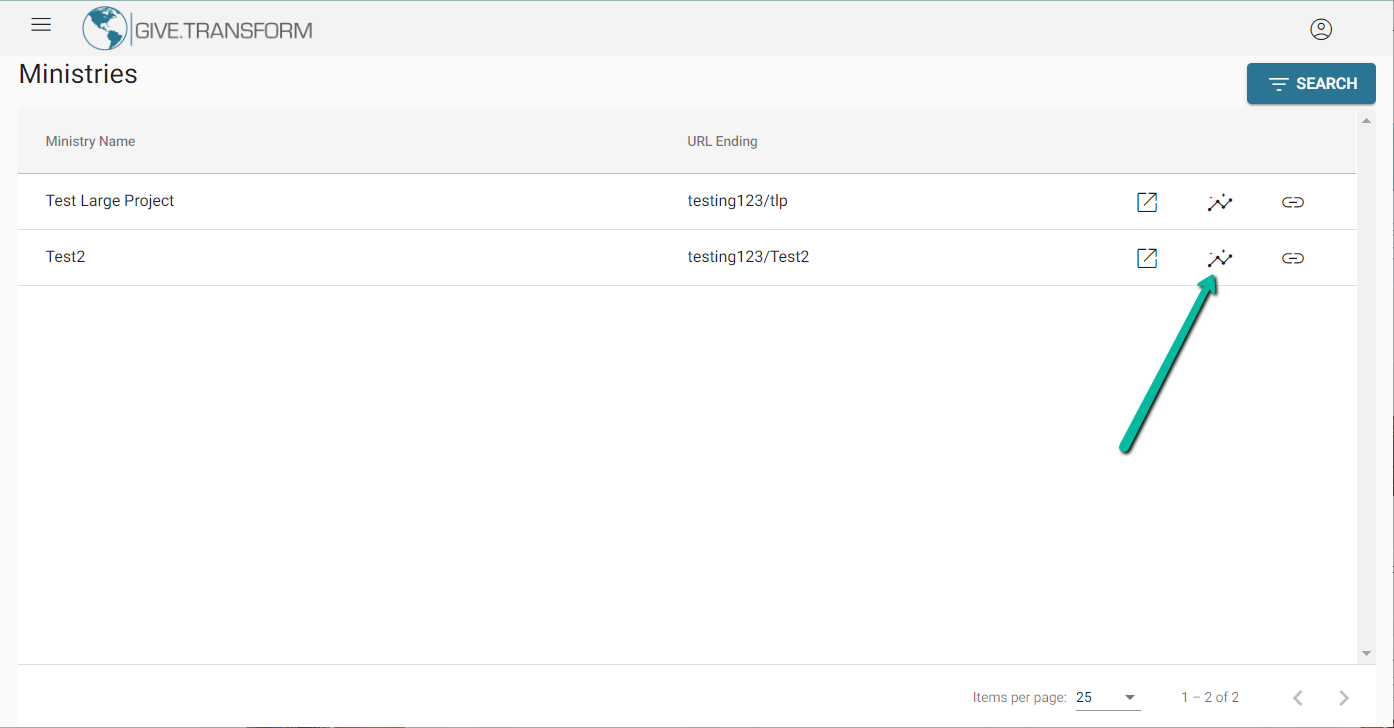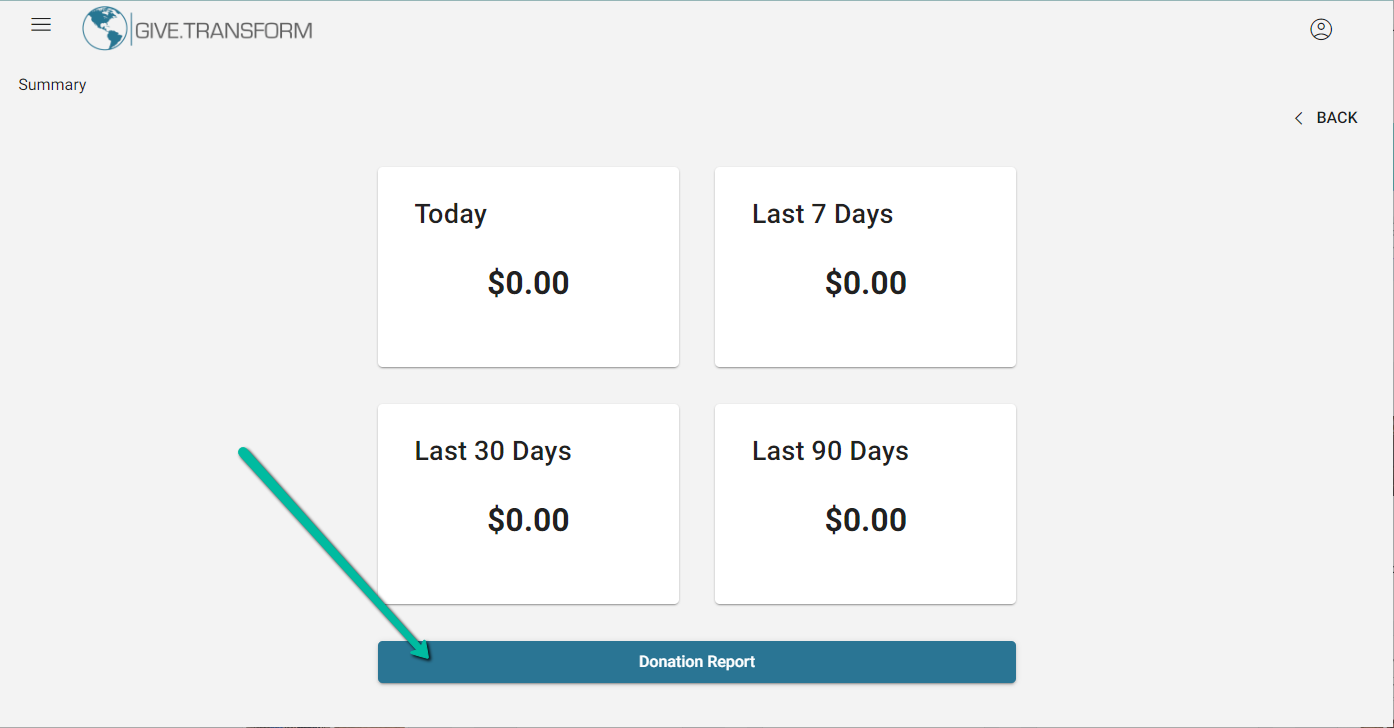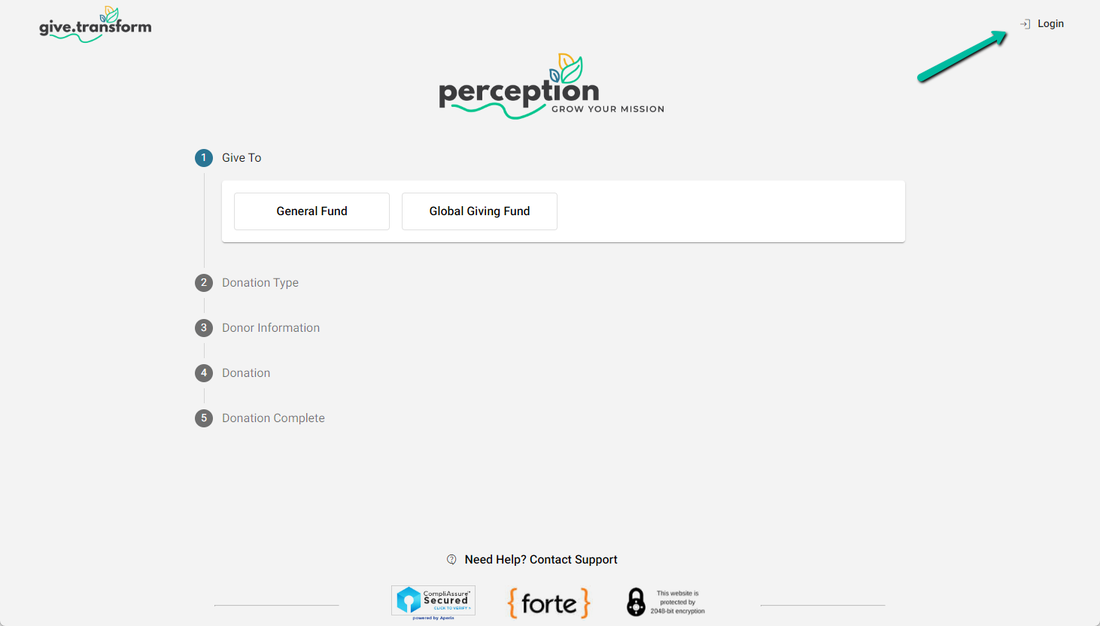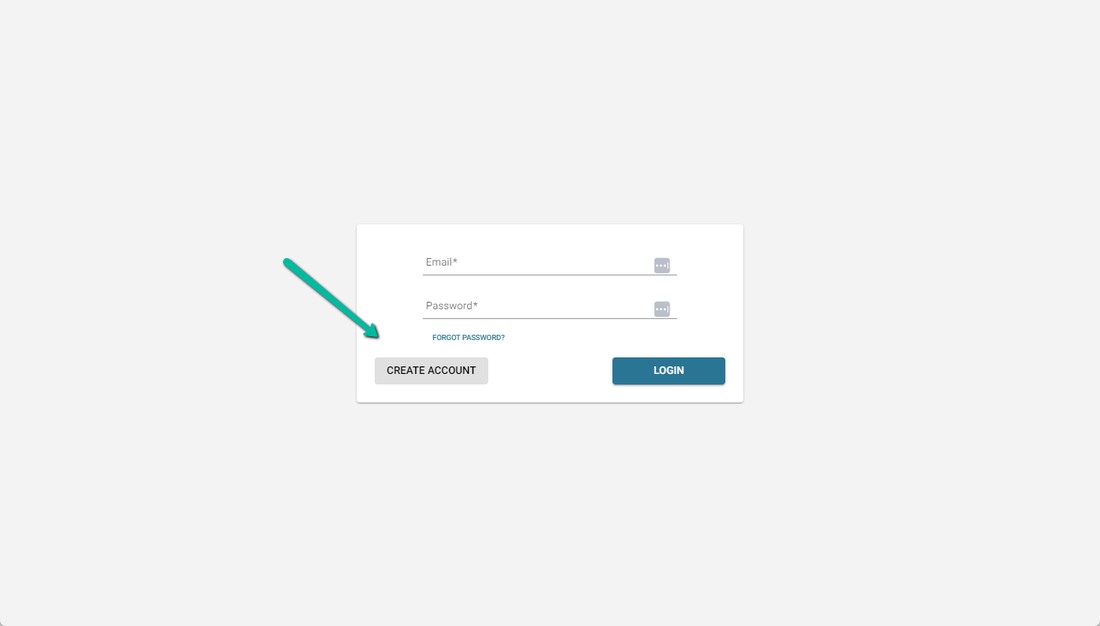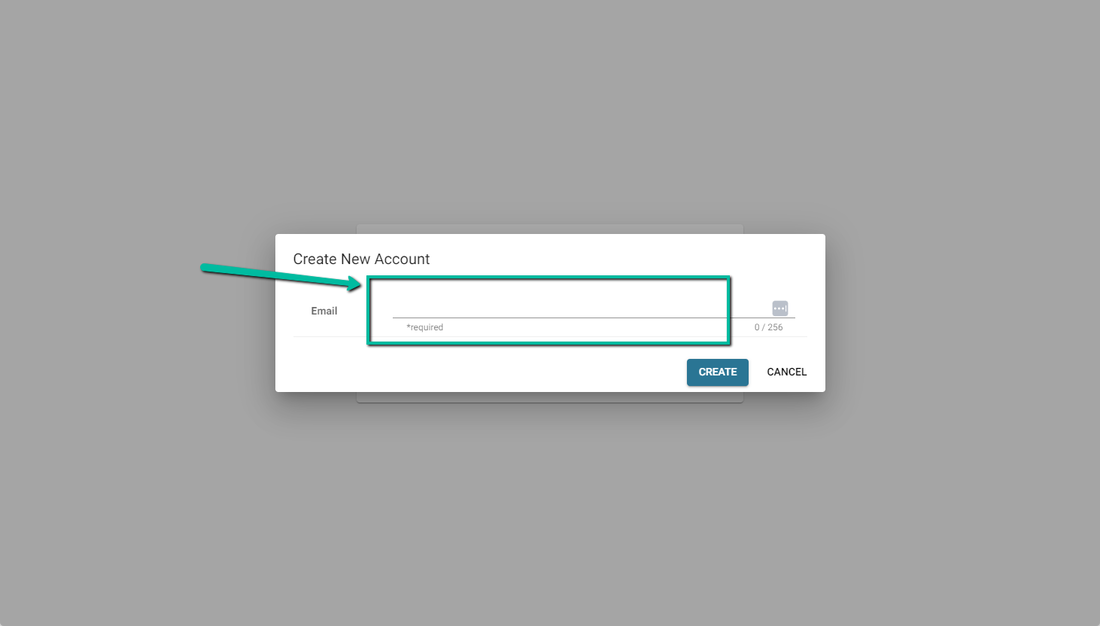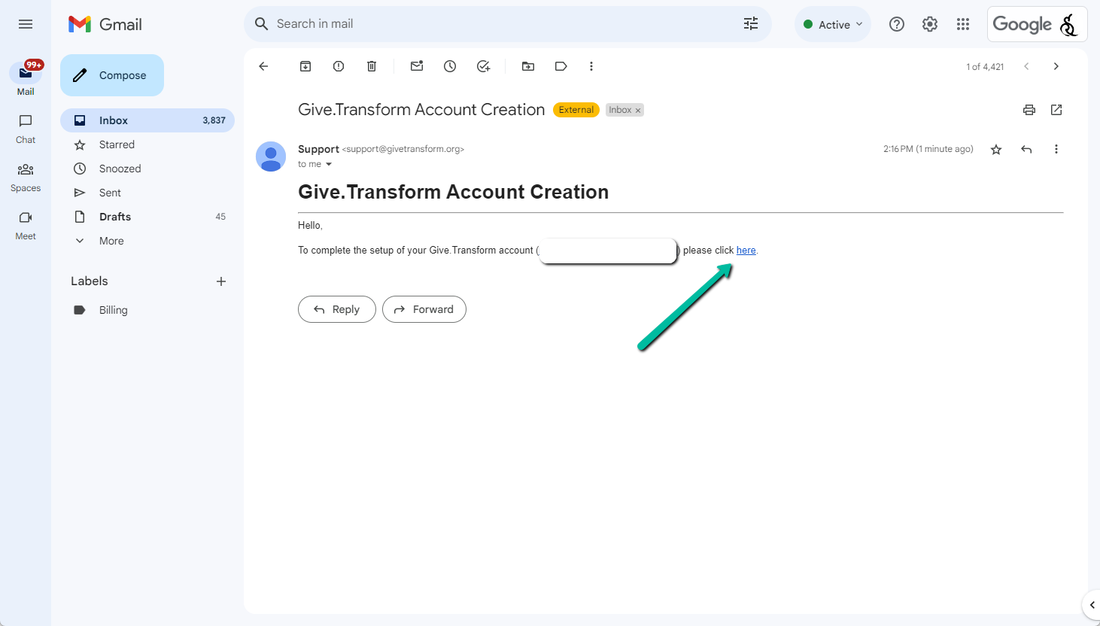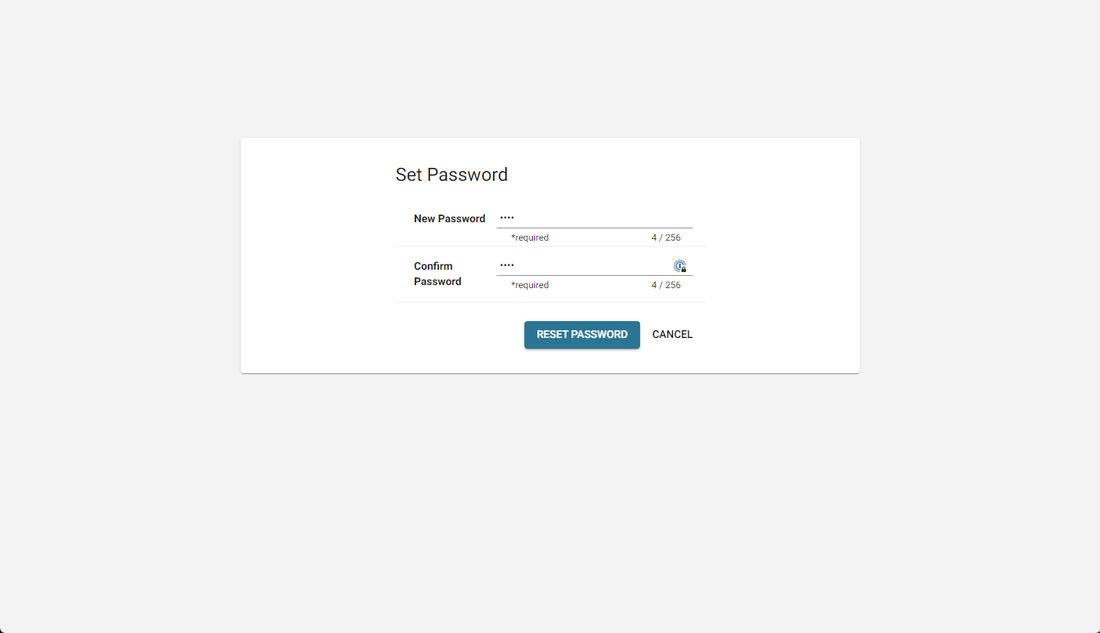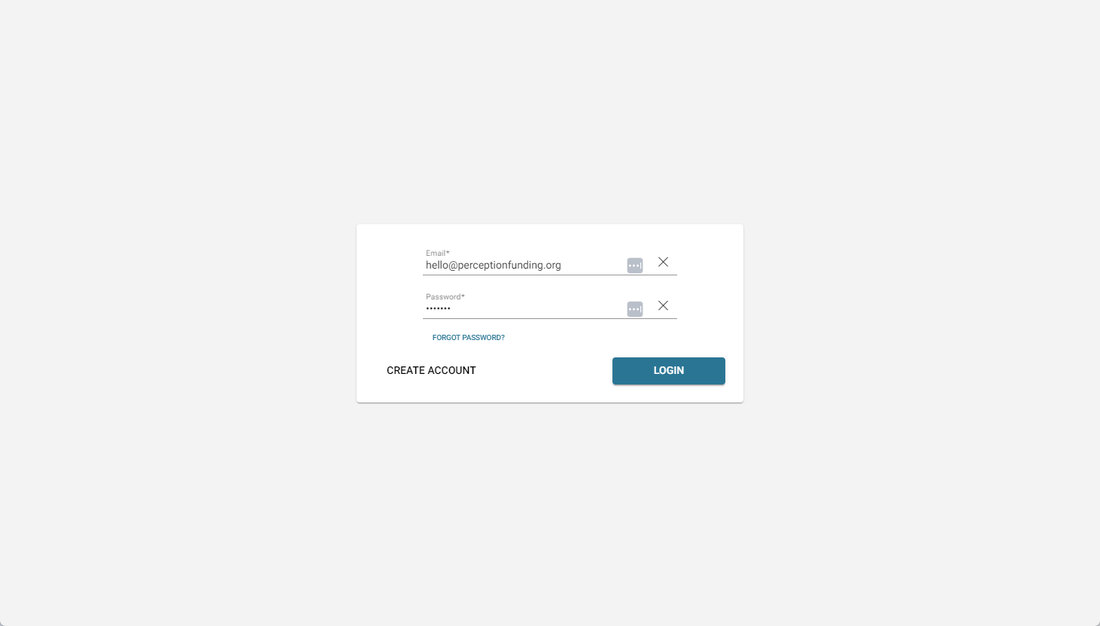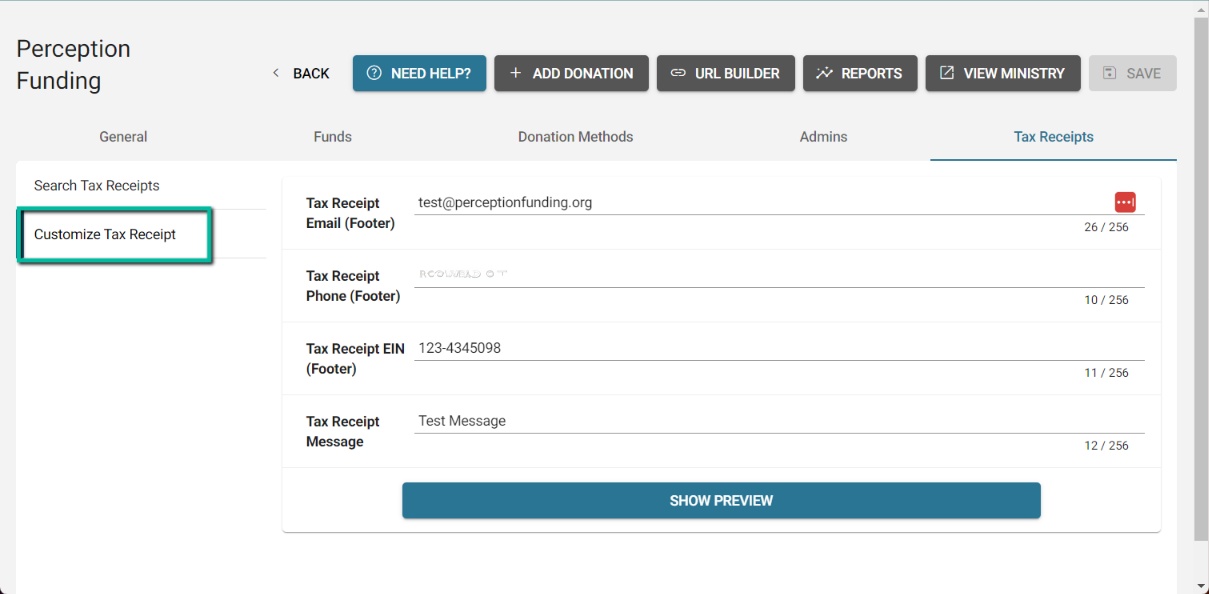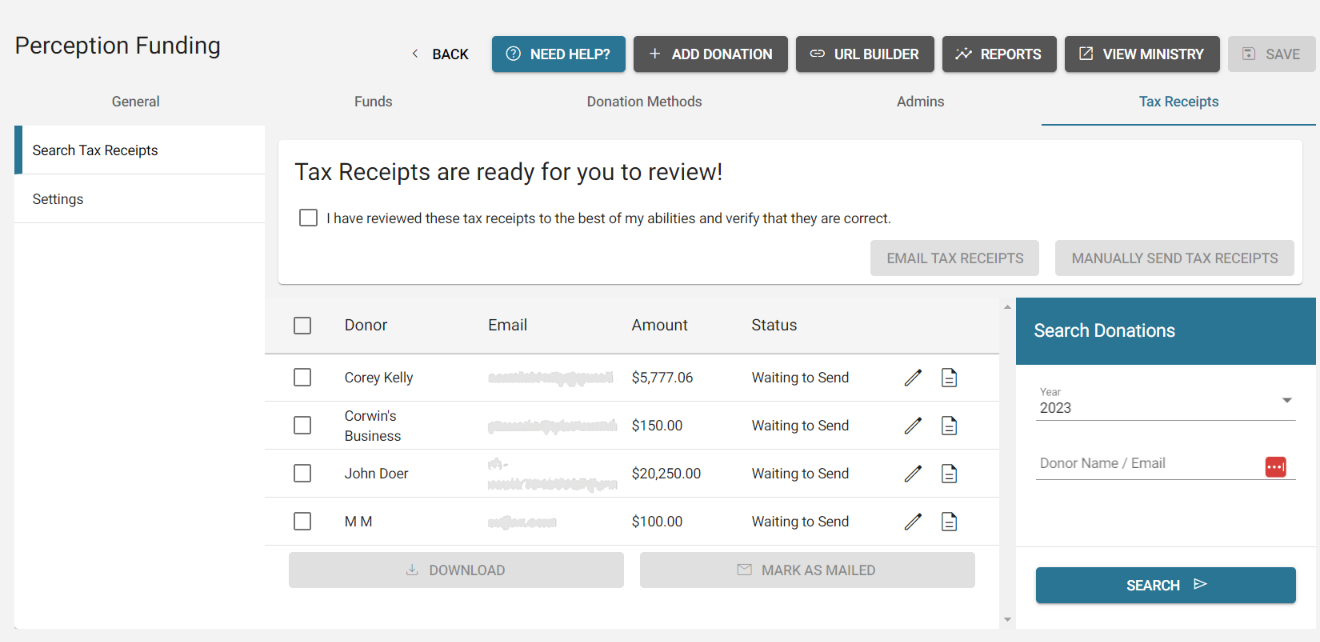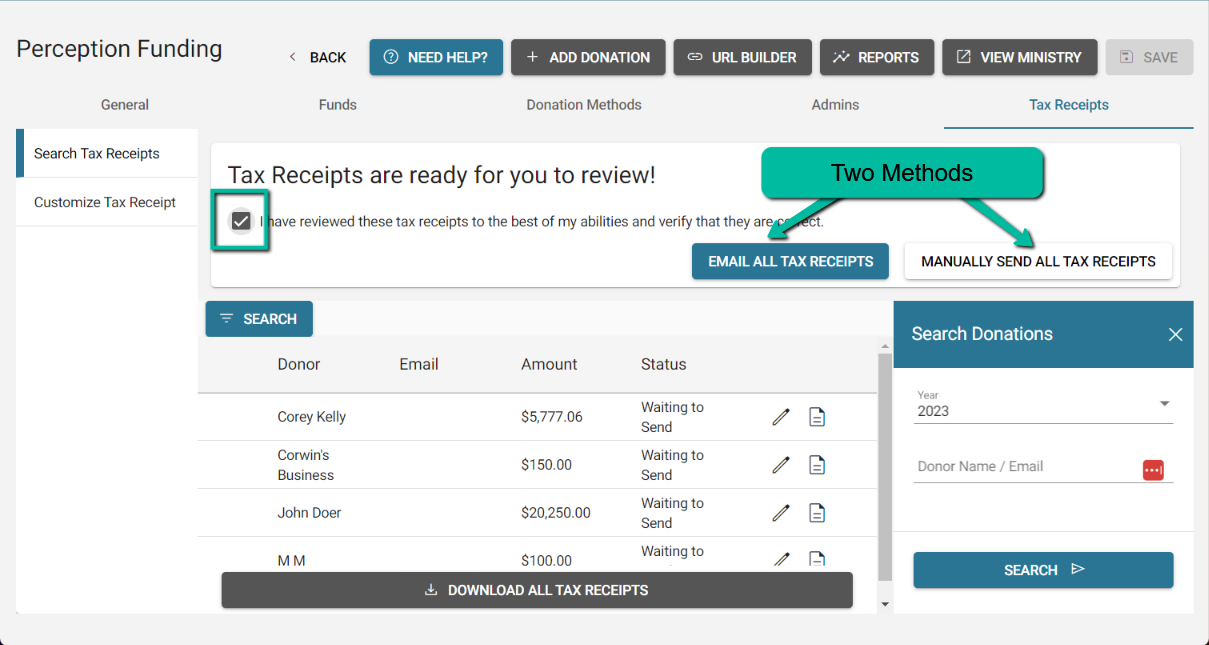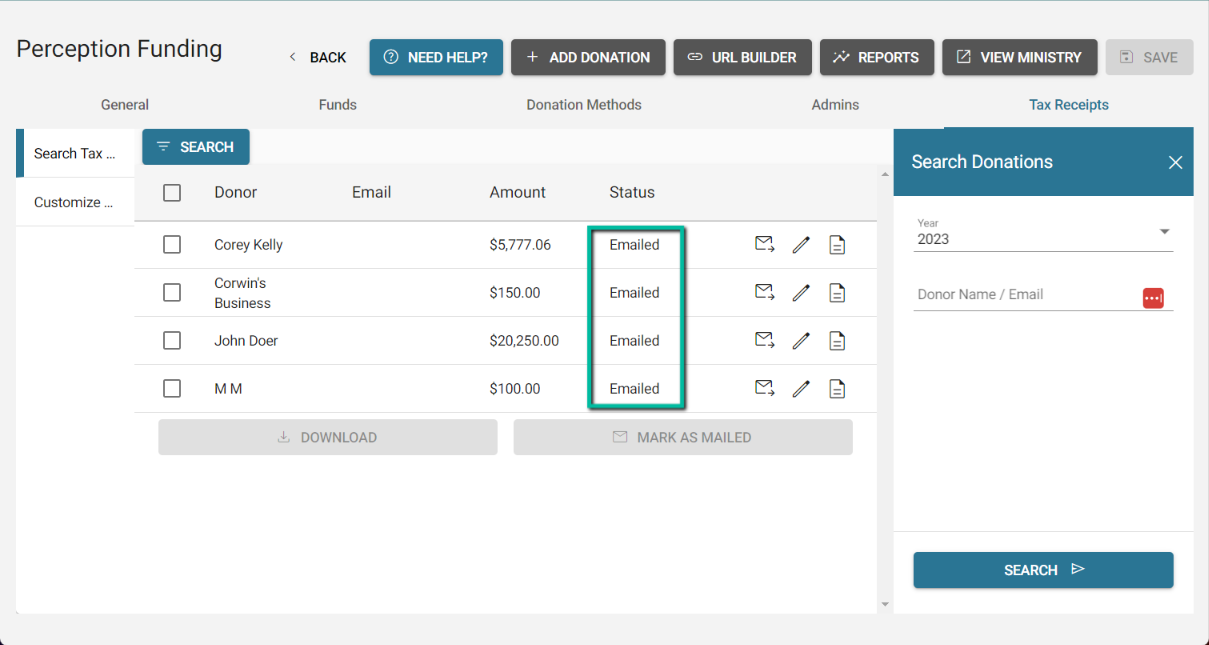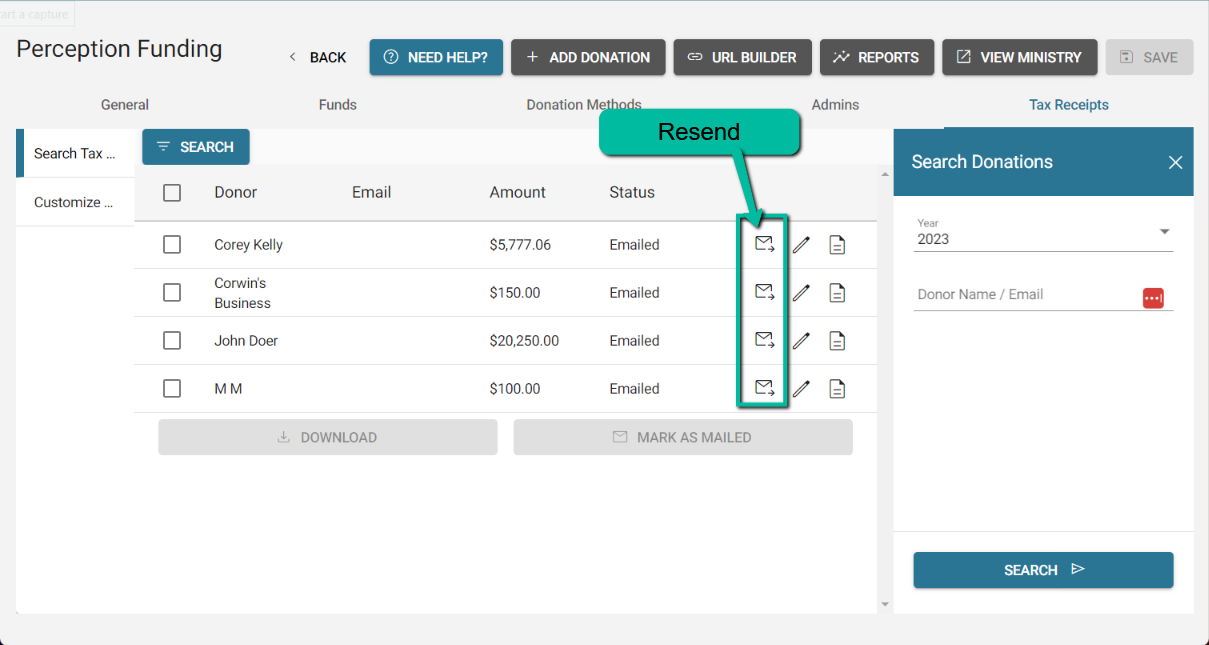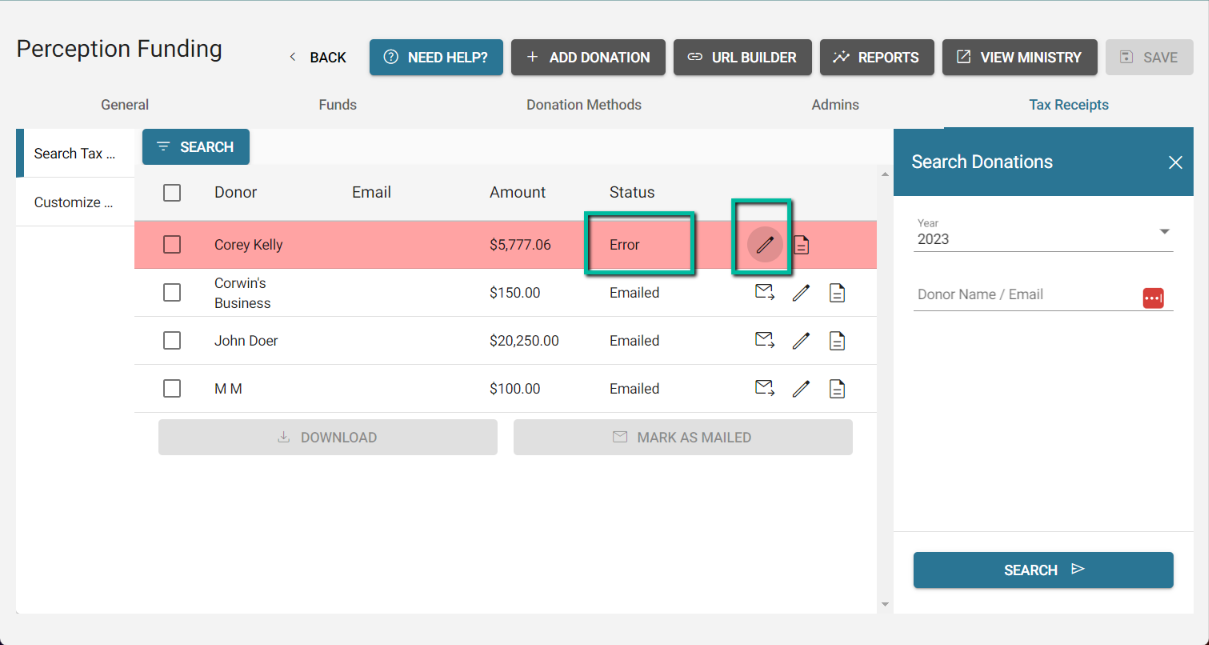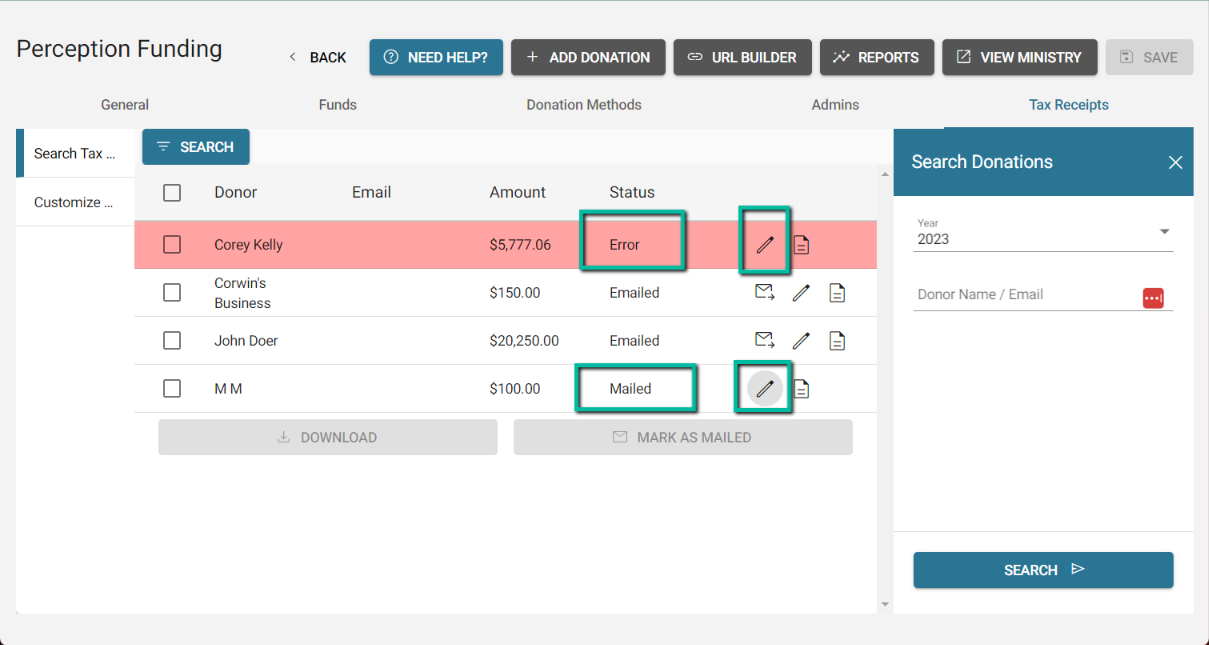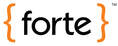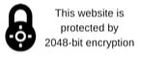How to use and edit your Give.Transform donation page
customize your DONATION page
In this video tour, you'll learn:
- How to administer your Give.Transform donation page
- Upload A Logo
- Customize Button Color
- Create and Edit Large Projects (ideal for Missionaries or more complex fundraisers)
- Create and Edit Funds
- Copy Your Donation Page Link
- Add and Remove Admins
- Set or Reset Passwords for Admins
- URL Builder - To Create Customized URL or QR Code
- View and Download Reports
- Share Donation Page
Edit Button Color and Logo
In this video, you'll learn how to:
- Edit your button color
- Upload a new logo
create large projects and funds
In this video, you'll learn how to:
- Add/Create a Large Project
- Name Large Projects
- Designate URL endings for Large Projects
- Upload a logo or image for your Large Project
- Create a Fund for your Large Project
- Name the Fund
- Define check memo
- Define if donations to this fund are tax deductible
- Allow funds to be one-time or recurring
- Copy the link for a specific Large Project
create custom link and qr code
In this video, you'll learn how to:
- Use the URL Builder
- Invert QR Code Colors
- Build Custom URL
- Pre-Select Donation Method
- Pre-Select Specific Fund
- Pre-Define $ Amount
- Download QR Code
Add Donations Manually
In this video, you'll learn how to:
- Use "Add Donation" Button
- Add cash, check, assets, and stuff donations manually
- Add donations to specific funds
- Add new donor
- Add donations for an existing donor
- View new donation in Reports
HIDE MINISTRY NAME (TEXT) UNDER LOGO
In this video, you'll learn how to:
- Hide "text" version of Ministry name under logo if desired
- Enable & customize "Notes" feature on donations
- View donor "Notes" in your reports
TURN ON "NOTES" FOR DONATIONS
In this video, you'll learn how to:
- Hide "text" version of Ministry name under logo if desired
- Enable & customize "Notes" feature on donations
- View donor "Notes" in your reports
ADD WEBSITE & sOCIAL LINKS
WAYS TO SHARE YOUR GIVING PAGE
1. Who to Share it with?
Potential and Current Supporters | Business Sponsors | Family and Friends | Churches
2. What to Share?
Share a short story about what your ministry is doing and then provide an action step to direct supporters to your online giving page such as “Learn more on how you can make a difference today: https://app.givetransform.org/YOURURL”
Initially send a personal email to supporters thanking them for supporting your ministry!
Initially send a personal email to supporters thanking them for supporting your ministry!
3. When to Share?
Weekly on Social Media | Monthly in E-blast Update | Year-end Giving (Sept - Dec) | Special Events | Meetings with Supporters
4. Where to Share?
Website Give Button | Social Media Posts | Print and Digital Marketing Materials | Communication Materials | Email Signature Line
5. Why to Share?
Your online giving page is the easiest way for your supporters to give to your ministry. They can give online in a matter of minutes and there are several different ways that they can give online.
Allow Donors to Cover Fees
Allow Donors to Cover Fees
You can now allow donors to cover processing fees! Simply enable this setting in your donor dashboard.
Here’s how it looks to your donors:
Here’s how it looks to your donors:
Here’s how to enable this feature:
Log into your account dashboard.
General Tab -> Details -> Check “Allow Donors to Cover Fees” -> Save
Log into your account dashboard.
General Tab -> Details -> Check “Allow Donors to Cover Fees” -> Save
We’re grateful for your support as we continue to add updates and improvements. It’s a pleasure to serve your ministry.
We hope you love these updates and feel free to email us at [email protected] if you run into any questions.
We hope you love these updates and feel free to email us at [email protected] if you run into any questions.
SEND ANNUAL TAX RECEIPTS
Send Annual Tax Receipts to Donors!
At the end of the year, Give.Transform will allow you to send annual tax receipts to donors for donations that are processed by, or manually entered into our system. This process requires the following:
- Request we turn this feature on for you by sending an email to [email protected].
- Donation receipts will not go out automatically. They will require your review and approval to be sent in January.
- You acknowledge that it is still your responsibility to your donors to ensure that tax receipts are accurate and sent in a timely manner (whether you use Give.Transform or not).
- You will have a "Tax" Tab in your Ministry Dashboard to review all donor receipts and check for accuracy.
- The tool will also allow you to individually download tax receipt PDFs so you can print and mail to donors if desired.
Navigate to Your Ministry Dashboard
To navigate back to your Ministry Dashboard
Click the top left "three lines" icon, and then click "Dashboard."
Click the top left "three lines" icon, and then click "Dashboard."
This will take you back to a page that looks like this. You can click the "Reports" icon here to get back to your reports.
This will take you to your summary page. You can also see the full details of your donations by clicking "Donation Report" for the full spreadsheet view.
Navigate to your Donor Dashboard
DONOR DASHBOARD
Now your donors can log in, see their giving history and update their payment method!
How to Create Donor Account
1. Donors should click "Login" at the top right of your giving page.
2. Click "Create Account"
3. Donors should input the same Email address they've used to donate to your ministry. Then click "Create."
4. Have donor check their email inbox to complete setup. Give. Transform will send them an email to set up their password.
5. They may now enter in a password and click "Reset Password" to save.
6. Donors can now login using their new credentials.
7. View the Donor Dashboard. From this page, donors have access to view their Giving Report, their personal details, change their password, edit their monthly giving amount and change the credit card or payment method for their gift.
8. Now, your donor can log in and edit their donation details at any time.
How to Use Tax Receipting
Prerequisites
- Request tax receipting be enabled on your account
- Receipts will be available after Jan 15th
- After you’ve been confirmed access to Tax Receipting + after Jan 15th, Login
1. Customize Your Tax Receipts
- Login and click “Tax Receipts” in your tabs
- Click "Customize Tax Receipt
- Input your organization’s desired email, phone, EIN and custom message
- Click "Save" to save your edits
- Click “Show Preview” to preview and example of what your receipts will look like
- Click "Save" to save your edits
- Click “Show Preview” to preview and example of what your receipts will look like
2. Generate Tax Receipts (After Jan 15th)
- Login and click “Tax Receipts” in your tabs.
- Generate Tax Receipts
- Click “Generate Tax Receipts”
- Take a little break! :) Tax receipts will take about an hour to generate.
- You can safely leave this page while you wait and come back later.
- You can safely leave this page while you wait and come back later.
3. Review Tax Receipts
Once the Generation is complete, you will see all donations to your ministry within Give.Transform for the year.
To Review Tax Receipts (Two Methods)
Method 1) View Icon: Review individual donor receipts by clicking "View" icon that looks like a page.
Method 2) "Download All Tax Receipts" Button: Download all receipts to your device and review from there.
4. Send Tax Receipts
- When you're sure the receipts in Give. Transform match your records
- Check the box "I have reviewed these tax receipts to the best of my abilities and verify that they are correct.”
- Choose preferred Sending Method
- Check the box "I have reviewed these tax receipts to the best of my abilities and verify that they are correct.”
- Choose preferred Sending Method
To Send Tax Receipts (Two Methods)
Method 1) Email All Tax Receipts: Our system will email all of your donors' tax receipts available in our system.
- All receipts will be marked as "Status: Emailed"
- All receipts will be marked as "Status: Emailed"
Method 2) Manually Send All Tax Receipts: You plan to print/mail/email the receipts manually yourself.
- Receipts will be marked as "Status: Mailed"
- You can still email some or all of your receipts manually.
- Just download the receipt and manually email.
- Edit the status in your dashboard to "Emailed"
- Just download the receipt and manually email.
- Edit the status in your dashboard to "Emailed"
5. To Track Tax Receipts
Edit Status (Pencil Icon)
- Status is for your team's own use, to help you keep track of which emails you've emailed / mailed or need to be revisited.
IF Tax Receipts Emailed via Give.Transform
- You can use the "Resend" icon to resend individual emails
- Status is for your team's own use, to help you keep track of which emails you've emailed / mailed or need to be revisited.
IF Tax Receipts Emailed via Give.Transform
- You can use the "Resend" icon to resend individual emails
- You can mark receipts as "Invalid Email Address" or "Error."
- This will turn the donor red so you can come back to this later.
- NOTE: Our system does not detect invalid emails. This feature is for your convenience & personal tracking.
- This will turn the donor red so you can come back to this later.
- NOTE: Our system does not detect invalid emails. This feature is for your convenience & personal tracking.
IF Tax Receipts Manually Sent/Mailed
- You can edit the status to say "Error."
- This will turn the donor red so you can come back to this later.
- This feature is for your convenience & personal tracking.
- This will turn the donor red so you can come back to this later.
- This feature is for your convenience & personal tracking.
Help & Support
- Need help? Email us anytime at [email protected]