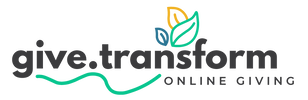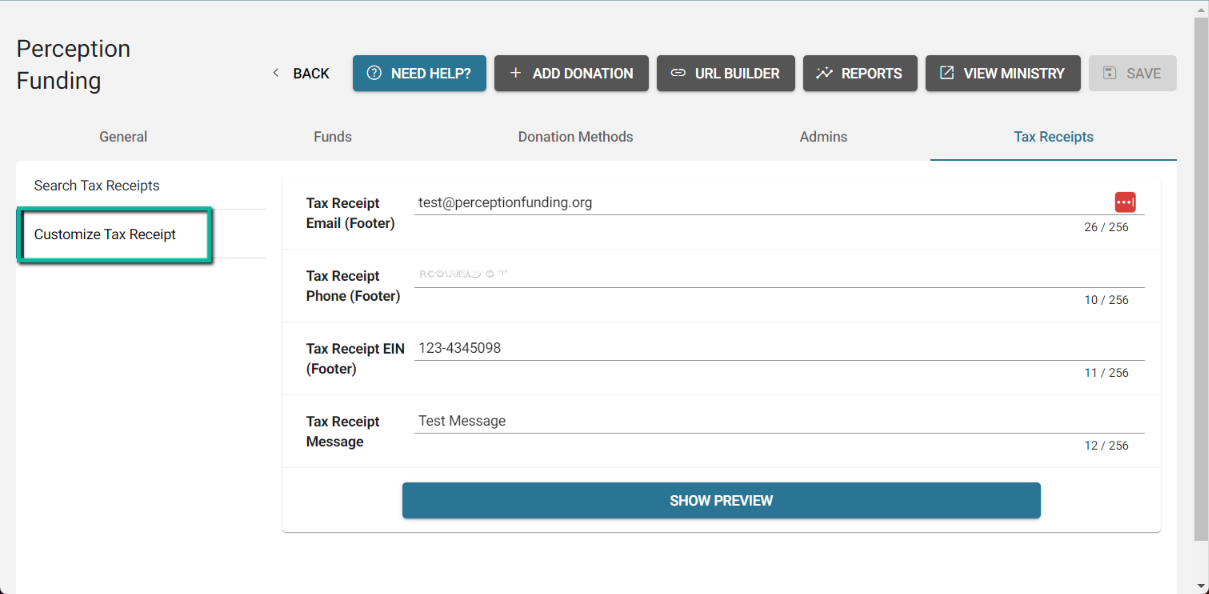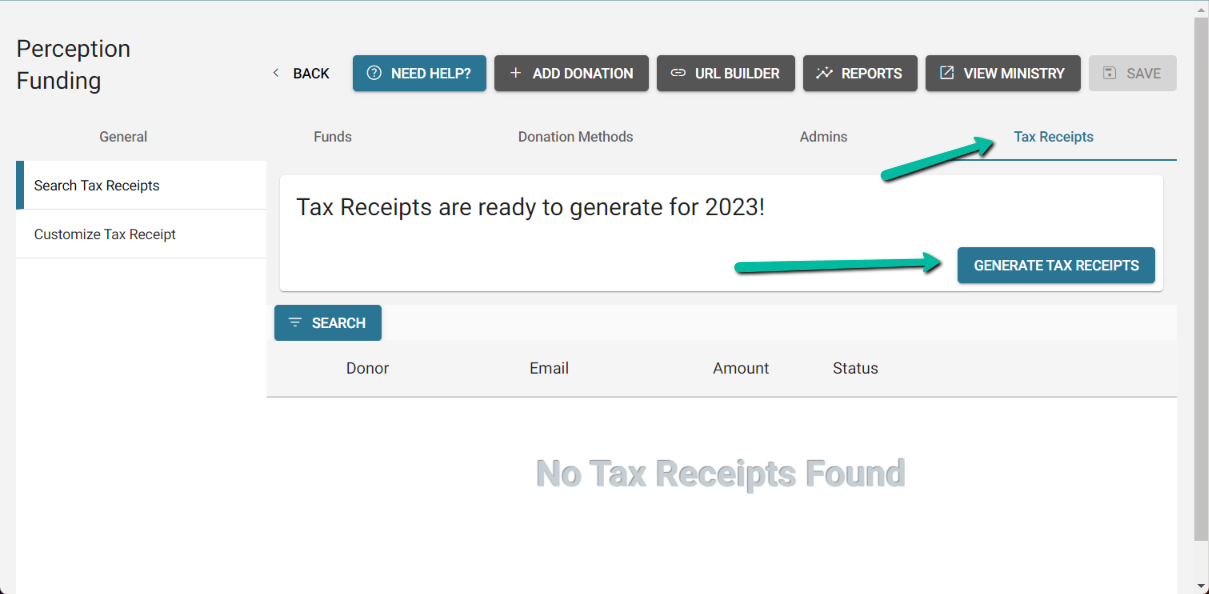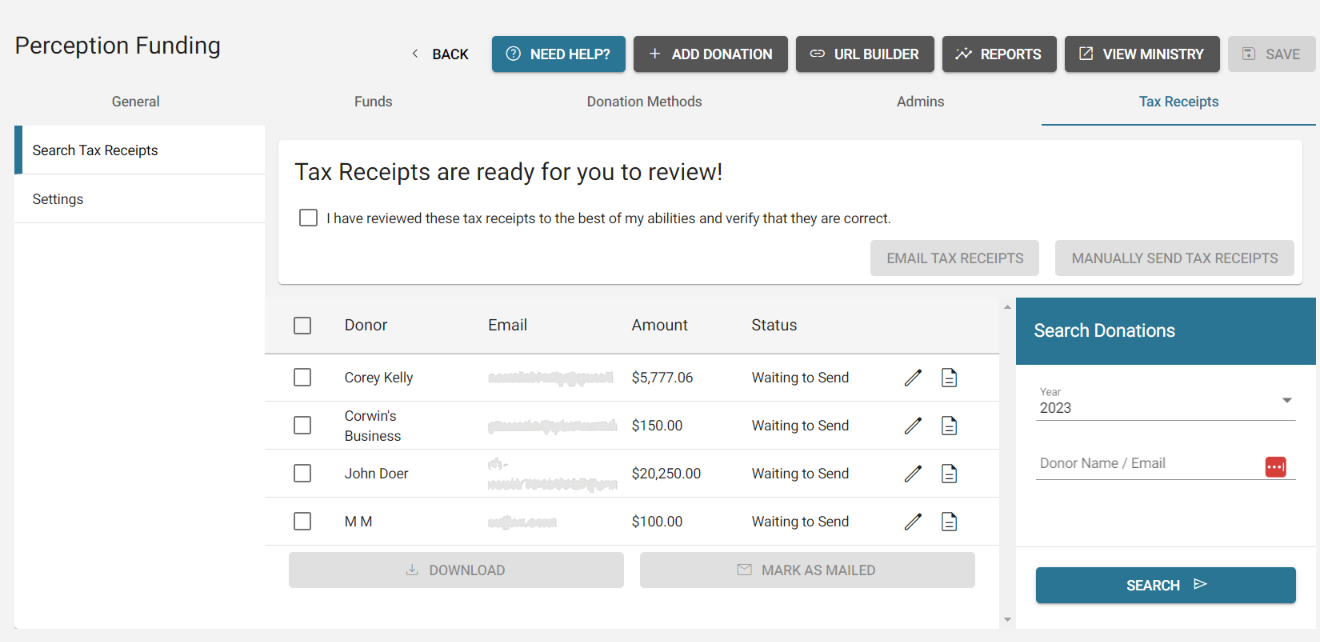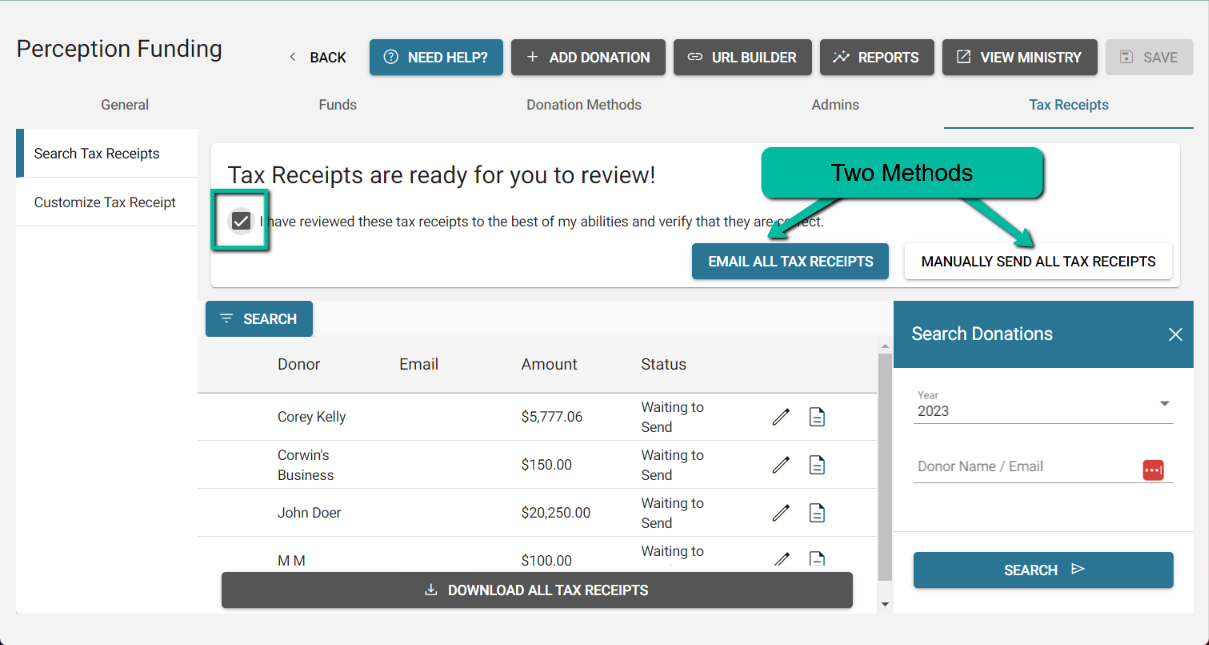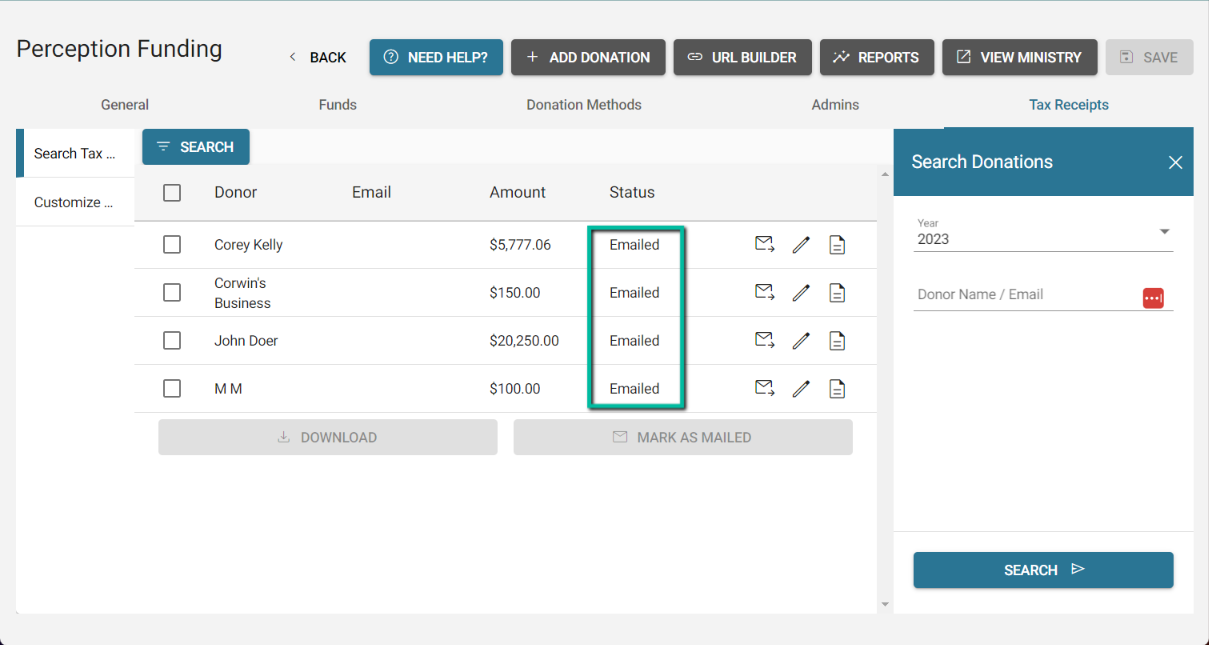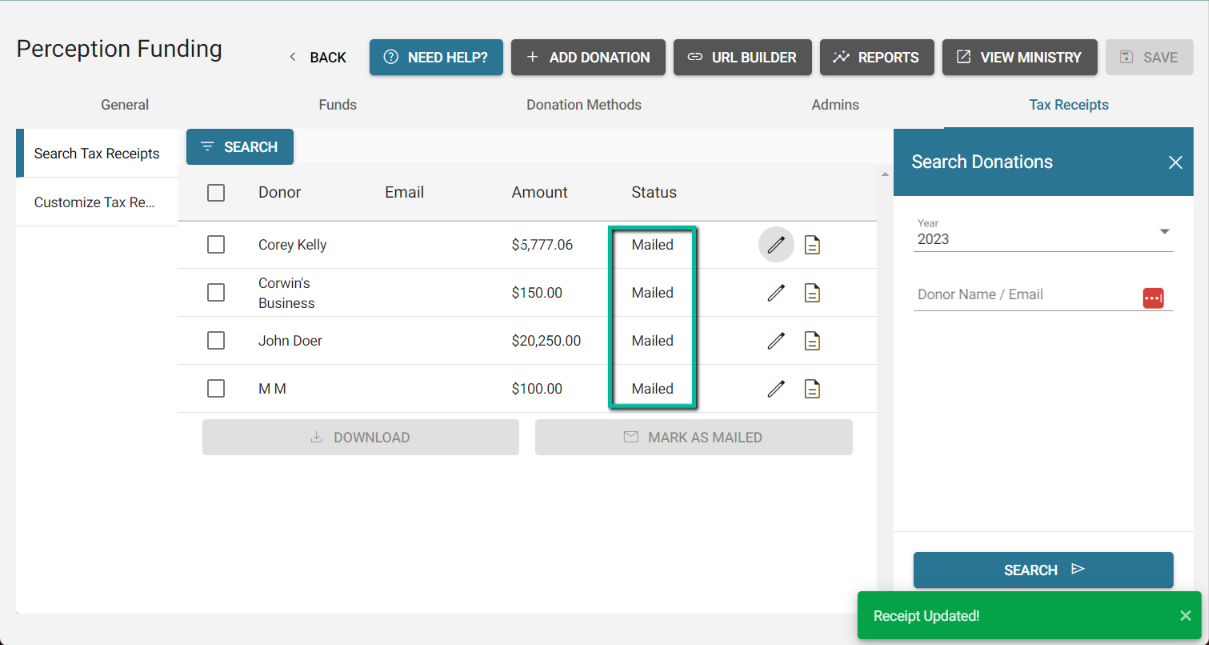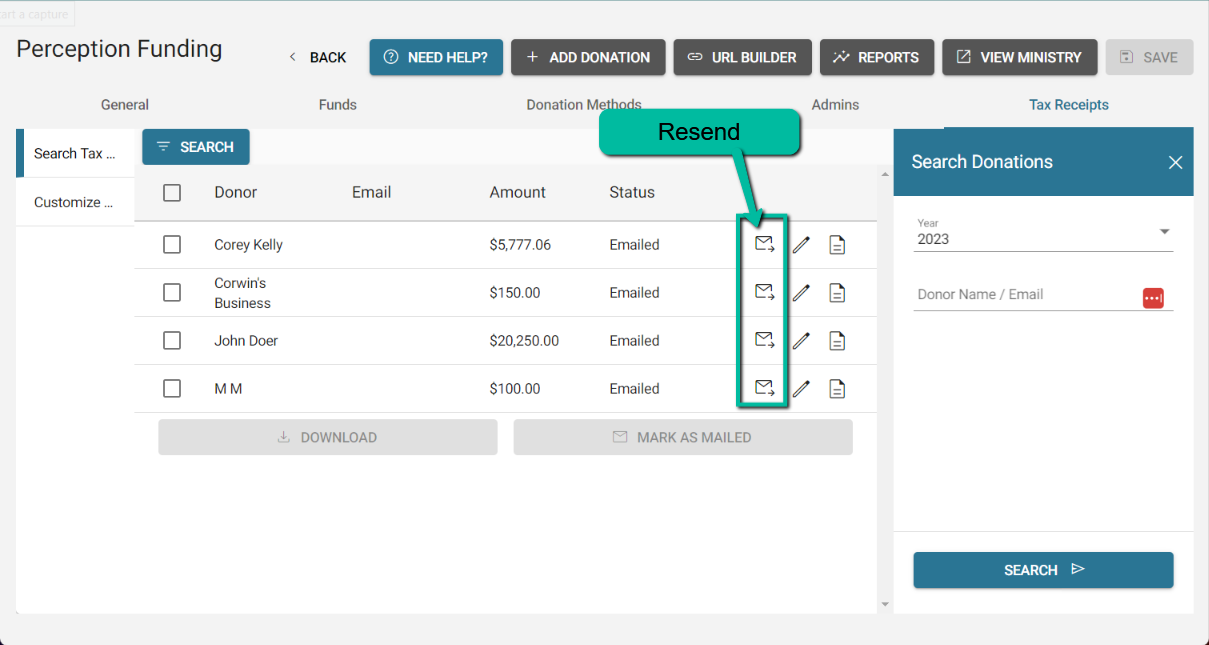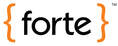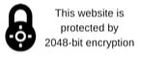How to send year-end donor tax receipts using Give.Transform
Prerequisites
- Request Tax Receipting be enabled on your account
- Receipts will be available after Jan 15th
- After you’ve been confirmed access to Tax Receipting + after Jan 15th, Login
1. Customize Your Tax Receipts
- Login and click “Tax Receipts” in your tabs
- Click "Customize Tax Receipt"
- Input your organization’s desired email, phone, EIN and custom message
- Click "Save" to save your edits
- Click “Show Preview” to preview and example of what your receipts will look like
- Click "Save" to save your edits
- Click “Show Preview” to preview and example of what your receipts will look like
2. Generate Tax Receipts (After Jan 15th)
- Login and click “Tax Receipts” in your tabs.
- Generate Tax Receipts
- Click “Generate Tax Receipts”
- Take a little break! :) Tax receipts will take about an hour to generate.
- You can safely leave this page while you wait and come back later.
- You can safely leave this page while you wait and come back later.
3. Review Tax Receipts
Once the Generation is complete, you will see all donations to your ministry within Give.Transform for the year.
To Review Tax Receipts (Two Methods)
Method 1) View Icon: Review individual donor receipts by clicking "View" icon that looks like a page.
Method 2) "Download All Tax Receipts" Button: Download all receipts to your device and review from there.
4. Send Tax Receipts
- When you're sure the receipts in Give. Transform match your records
- Check the box "I have reviewed these tax receipts to the best of my abilities and verify that they are correct.”
- Choose preferred Sending Method
- Check the box "I have reviewed these tax receipts to the best of my abilities and verify that they are correct.”
- Choose preferred Sending Method
To Send Tax Receipts (Two Methods)
Method 1) Email All Tax Receipts: Our system will email all of your donors' tax receipts available in our system.
- All receipts will be marked as "Status: Emailed"
- All receipts will be marked as "Status: Emailed"
Method 2) Manually Send All Tax Receipts: You plan to print/mail/email the receipts manually yourself.
- Receipts will be marked as "Status: Mailed"
- You can still email some or all of your receipts manually.
- Just download the receipt and manually email.
- Edit the status in your dashboard to "Emailed"
- Just download the receipt and manually email.
- Edit the status in your dashboard to "Emailed"
5. To Track Tax Receipts
Edit Status (Pencil Icon)
- Status is for your team's own use, to help you keep track of which emails you've emailed / mailed or need to be revisited.
IF Tax Receipts Emailed via Give.Transform
- You can use the "Resend" icon to resend individual emails
- Status is for your team's own use, to help you keep track of which emails you've emailed / mailed or need to be revisited.
IF Tax Receipts Emailed via Give.Transform
- You can use the "Resend" icon to resend individual emails
- You can mark receipts as "Invalid Email Address" or "Error."
- This will turn the donor red so you can come back to this later.
- NOTE: Our system does not detect invalid emails. This feature is for your convenience & personal tracking.
- This will turn the donor red so you can come back to this later.
- NOTE: Our system does not detect invalid emails. This feature is for your convenience & personal tracking.
IF Tax Receipts Manually Sent/Mailed
- You can edit the status to say "Error."
- This will turn the donor red so you can come back to this later.
- This feature is for your convenience & personal tracking.
- This will turn the donor red so you can come back to this later.
- This feature is for your convenience & personal tracking.
Help & Support
- Need help? Email us anytime at [email protected]